ページ内のリンクには広告が含まれており、クリックして購入すると著者の収益となります。もし内容がお役に立ちましたらリンクより購入いただけますとありがたいです。
Macbook Air M2 2022で動画編集をしたらハードディスク不足でストップ
もともとPower Macや、Macbook Proを使って仕事していたのですが、最近はがっつりクリエイティブも減っているし、もう少し軽めのマシンでも良いかなぁ、と、思っていました。
矢先に「Airでも動画編集全然いけますよ!」という店員さんの言葉を鵜呑みにして、買っちゃったMacbook Air M2 2022。
買ってからしばらく眠っていたのですが、少しいじってみて、動画編集をしたらすぐ「ハードディスクが足りません」とかで作業が進まなくなった!!
え? どゆこと? って、目が点でしたよ。。
その時点で初めてこのAirにはハードが256GBしかないことに気づいたw
Appleさんにヘルプし、状況整理
すぐAppleにヘルプ。
最近のAppleのサポートは神ですね。どなたも知識がちゃんとあって、いい感じにオタクな対応してくれてめちゃ頼もしい!
で、いろいろ話をしたけど、結局のところ、
- 最近のMacはどれを購入しても、SSDで総じて容量が少ない
- SSD増設は購入時にしかできない
- 購入時の増設はかなり割り高
ということ判明。
解決策としては、
- 外付けSSD(もしくはHDD)を使う
- icloudに保存する
ということらしいのだけど、
icloudは契約してるけど、マシンSSD容量が少ないと同期もちゃんとできないのです。作業するたびにいちいちicloudからダウンロードして作業しないといけないし、SSDの容量不足だとそもそもダウンロードもできなくなる。
もう一つのMacbookProの方は2TBなのでicloud同期もラクラクで、この使い勝手に慣れると、いちいちダウンロードしてから作業って、面倒くさすぎます。
外付けSSDは良いと思うけど、icloudに契約しているので、icloudを活用したい私としては保存先が2つに分かれるのは混乱するし、避けたい。icloud一度使うと、どのデバイスからもアクセスできてめちゃ便利なんですよ〜。
導き出した解決策でストレスなしマシンに!
で、ふと思い出したのが、昔やっていた方法。
外付けSSDを2TBとかにして、そこにOSをインストールし、外付けSSDから起動して作業する。
Appleさんにそのアイデアを言うと、それはアリだとマルをもらいました(嬉しい)
そこでSSDを検索、これまた、いろいろあって、なんなのかよくわからない。容量はわかるけど、読み込みスピードとか違うんですね。
OSを起動させて使うならストレスなしにしたいし、そうすると早いのが良いな、などといろいろ調べていたら、Thunderboltで接続すると高速データ転送が可能らしいことが判明。
でも、Thunderbolt接続のSSDは高価で購入時のSSD増設と変わらない価格だそうで、お得感ゼロ。
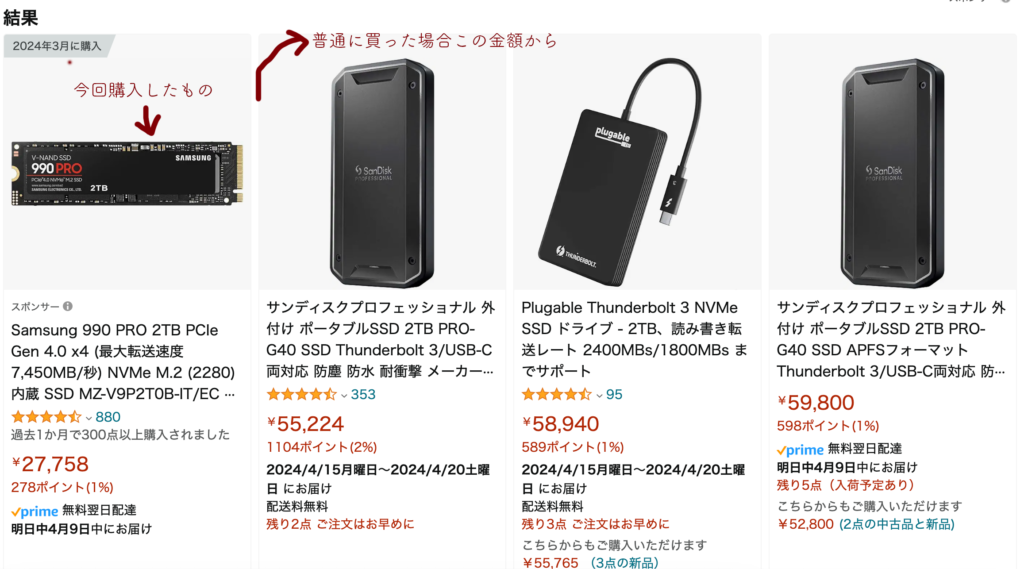
そこを解決するのが、自作SSD!
ケースと中身を買って自分で組み立てる。今回はお値段37,000円でできそう。それなら、速度の遅いSSDとそう変わらない金額。この方法でやってみよう!
https://misc-log.com/thunderbolt-ssd
↑こちらのサイトを参考にさせていただきました。かっこいいサイト!
Thunderbolt外付けSSDを作る
上記のmisclogさんの記事を参考に、SSDとSSDのケースを購入。同じものはなかったので、どれにしようか迷ったけど、数字が増えた方が新しいのかな? くらいの知能で購入。ケースも似たような感じだったので、好きなデザインのものに。
しかし、ケースがなんでこんなに高いの? と思ったけど、これがThunderboltケーブルだからなんですね。ケーブルだけで同じような値段するし。しかし、これが早いの肝なわけですからね。
結局最新版にしたので、お値段もそこそこしちゃったけど、制作する時に遅いとかスペック足りなくて動きが止まるのがすごくイヤなのでそこは先行投資です。

商品が届きました!


中身です。ドライバがついているので、それでケースの裏面を開けます。
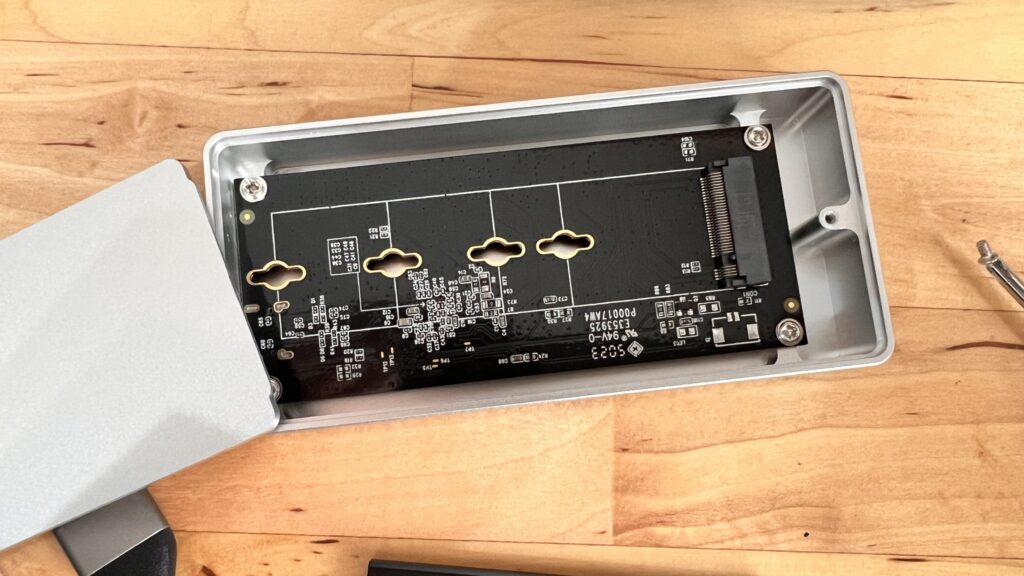
おぉ。。。ここにSSDを差します。しっかり押し込んで、付属のネジで左端を止めて

上にサーマルパッドをのせます。とても熱くなるので熱対策らしいです。

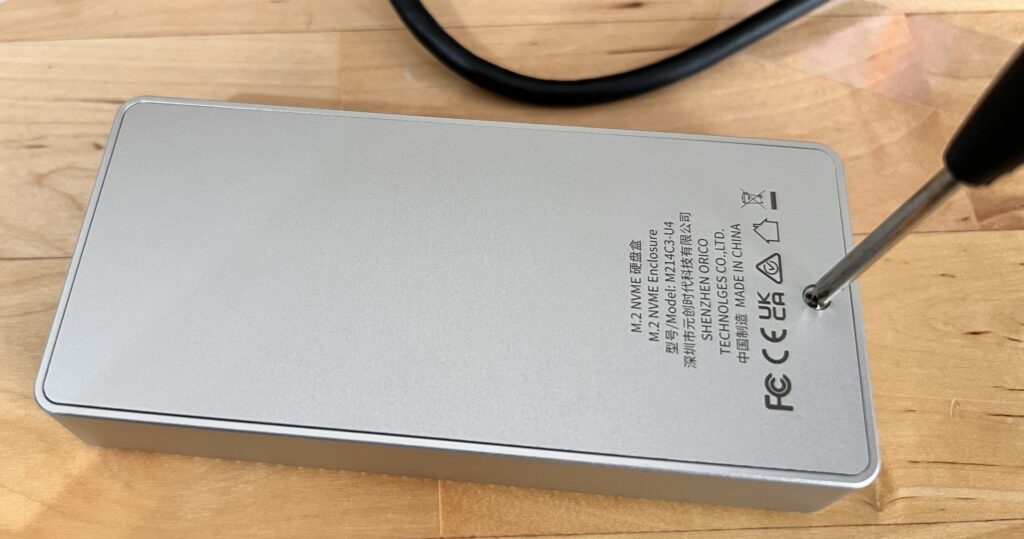
カバーをのせて、フタをして付属のドライバでネジを締めます。
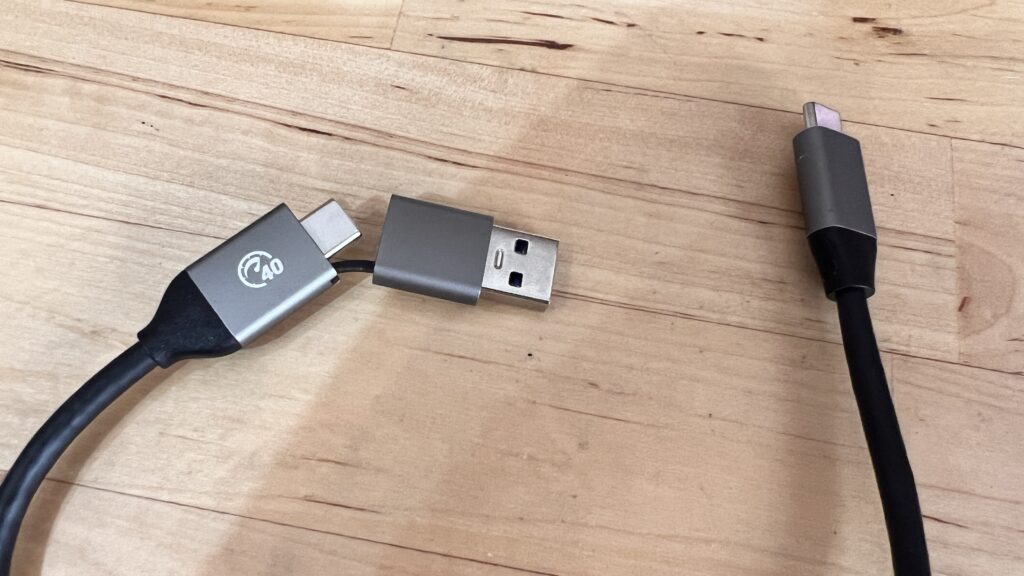

コードはUSBでも使用可能。今回は必要なし。できました!!
外付けSSDにOSをインストールする
これをフォーマットしてOSをインストールします。
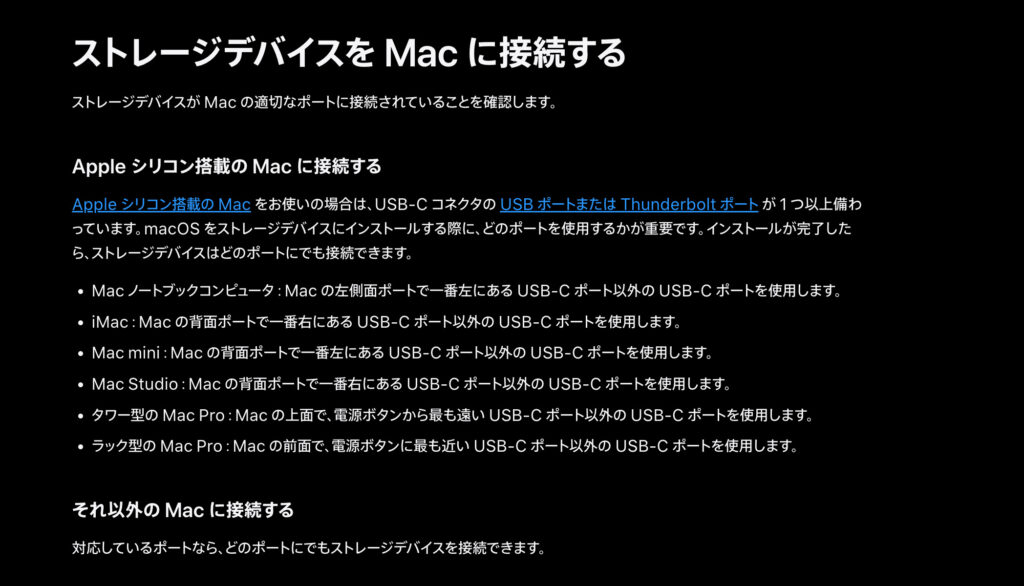
AppleシリコンのMacは外付けデバイスにOSをインストールする時に上記のような注意事項があるので、よくみてからにしましょう。(詳細は以下リンクを参照ください)
外付けのストレージデバイスを Mac の起動ディスクとして使用する
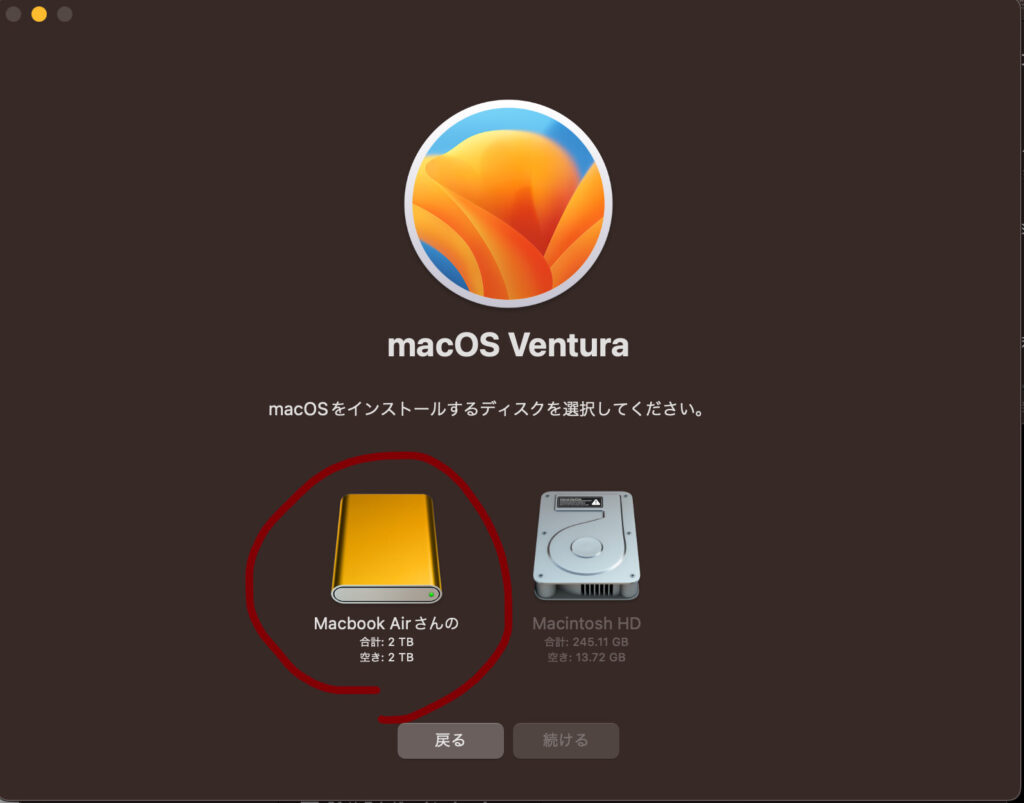
OSのインストーラーを起動すると、上記のように選択できるので、今回新しくフォーマットしたディスクを選択して、インストールします。あとは、Macの言うとおりにしていけばOK。
パーツを組み立てて、OSをインストールするまで2時間くらいかな? いつもの感覚よりあっという間にできました! OSのインストールも「あと〇〇分」と出ているのに、それよりはるかに早かった!
速度も測ってみます
体感的にめちゃ早いんだけど、一応目に見てわかるようにしようと、測定アプリで測定してみましたよ。
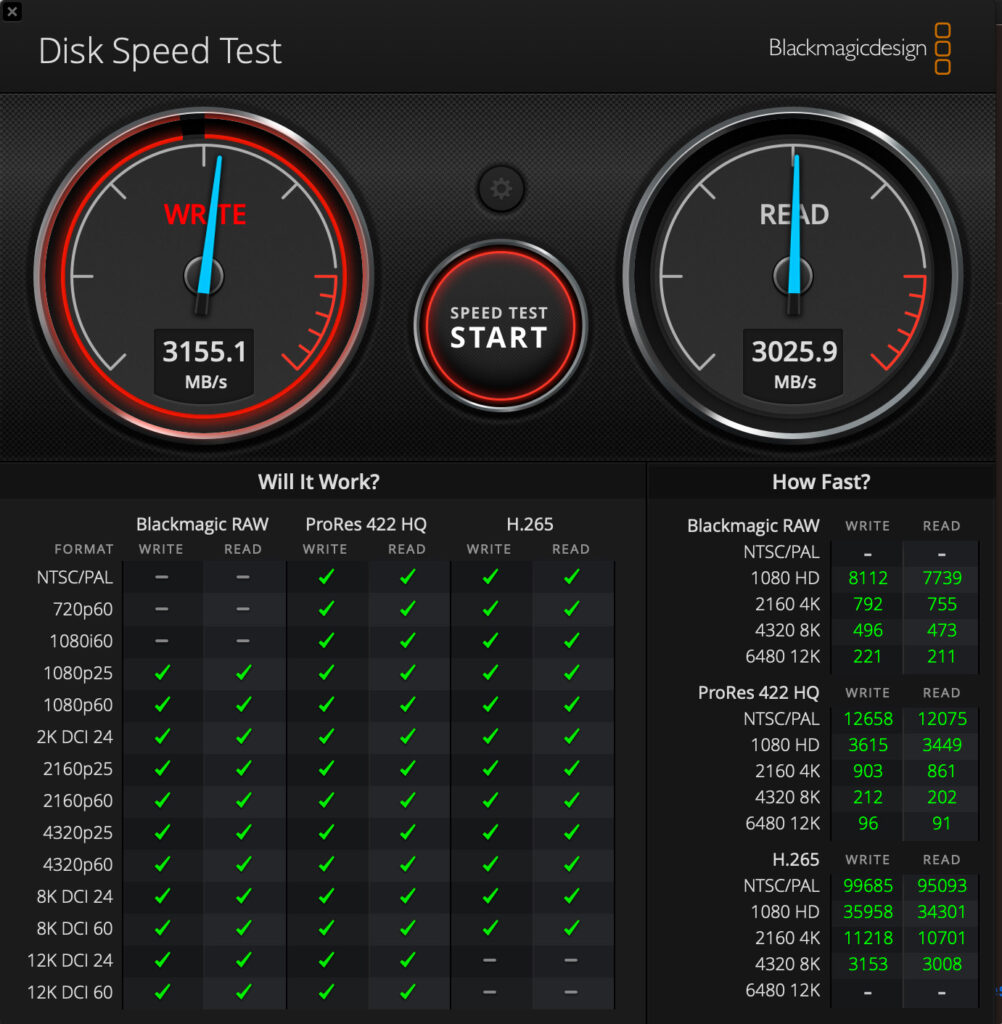
書き込み、読み込みともに3000MB/s以上。早い!
ちなみに、この商品が来る前のいちばん新しいHDD(1TB/USB-C接続)がこの速度です。
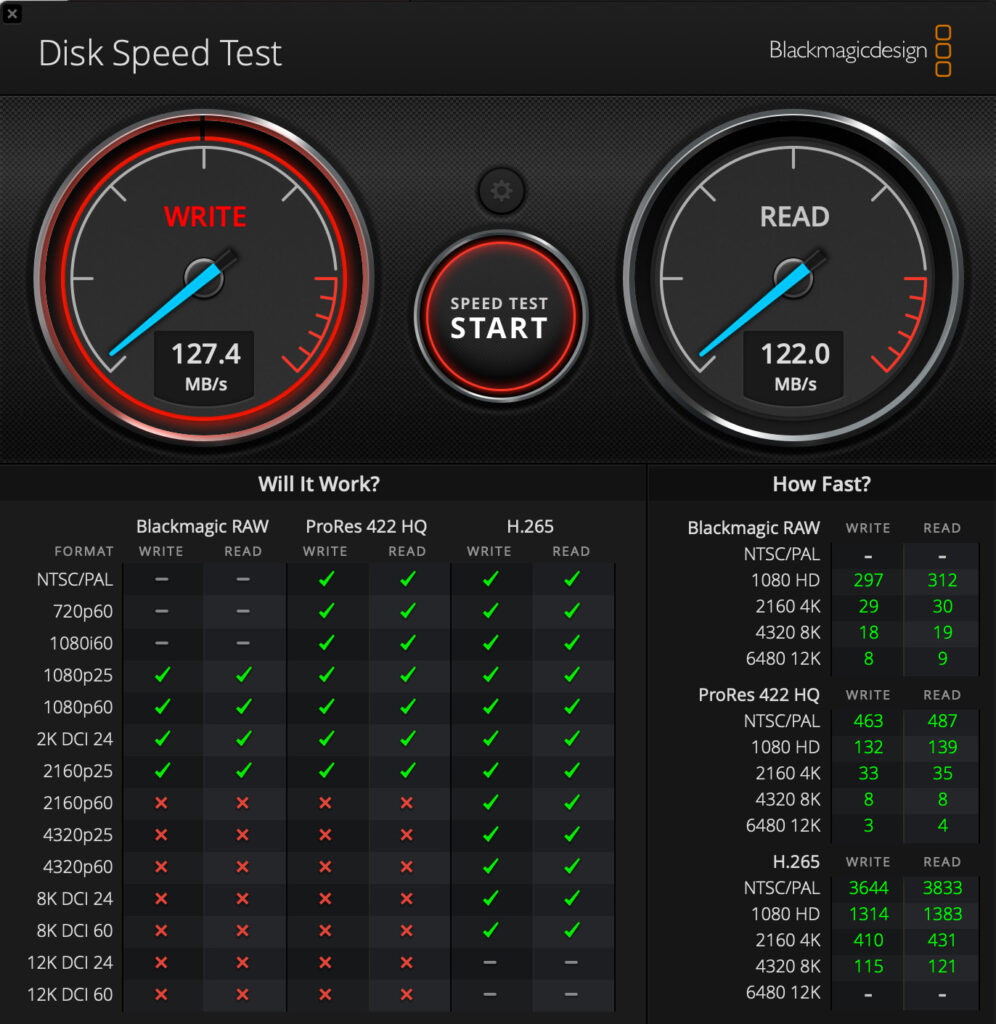
ひ、120MB/s??
違いすぎて、もはや異次元。
別にこれも今まで普通に使っていたし、なんならまだ現役です。こうして、比べてみると、全然違いますね。
ちなみに、本体から起動するより外付けSSDからの方が早いです。なんなら、起動ボタンおして、アップルマークが出たら即起動した、くらいの速さです。バグったかと思ったくらい。。。
手作り外付けSSDの難点
難点って言うほどでもないけど、今のところ、悪いところと言えば、「熱くなる」くらいです。
数秒間触ってられないくらい熱いです。大丈夫なのかな? ケースが大きくなると、熱さも和らぐようですが、中の熱が変わるわけではなく、SSD本体から距離があるから暑さを感じなくて済む、というだけの話かと。
あとは、デザイン性が今ひとつだなぁとは思いますが、コンパクトで持ち運びにもストレスない重さだし、まぁ、よしです! とにかくサクサク動いて最高♪
これで動画編集とかちょっと重めのデータでも扱ってみることにしますw
M2 MacBook Airを外付けSSDでサクサク動くマシンにまとめ
以上、購入して失敗しちゃったかと思ったM2 MacBook Airを外付けSSDでサクサク動くクリエイティブマシンにできました! これは低価格な割に驚くくらい高速で、かつハード容量も増やせるおすすめアイテムです。
Mac miniを使っている方でも、この方法で補完している方も多いようです。
気になったらチェックしてみてくださいね。



